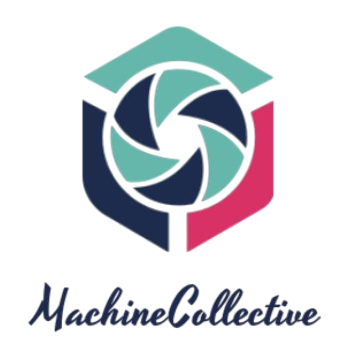Google Chrome is a name that needs no introduction. It’s fast, secure, and packed with features that enhance your browsing experience. In this comprehensive guide, we’ll walk you through the process of downloading and setting up Google Chrome on your Mac. From system requirements to troubleshooting common issues and customizing your browser, we’ve got you covered.
Entire Process of Downloading Google Chrome on Mac
Before we get into the nitty-gritty details, let’s start with the basics. Here’s how you can download Google Chrome on your Mac.
Why Choose Google Chrome?
Google Chrome is one of the most popular web browsers globally, and for good reason. Its speed, simplicity, and security features make it a top choice for Mac users. Here are some compelling reasons to opt for Google Chrome:
- Speed: Google Chrome is renowned for its speed. It loads web pages quickly and provides a smooth browsing experience.
- User-Friendly: The interface is clean and intuitive, making it easy to navigate.
- Security: Chrome regularly updates to protect you from the latest security threats.
- Sync Across Devices: You can sync your bookmarks, history, and settings across different devices using your Google account.
- Extensions: A wide range of extensions and apps are available to customize your browsing experience.
System Requirements for Google Chrome on Mac
Before you start downloading Google Chrome, ensure your Mac meets the system requirements. These requirements are relatively modest, making Chrome accessible to a broad range of Mac users.
Here are the key system requirements:
- Operating System: Google Chrome is compatible with macOS 10.12 (Sierra) and later versions.
- RAM: A minimum of 4GB RAM is recommended.
- Storage: Make sure you have at least 350 MB of free disk space.
- Internet Connection: An internet connection is required for downloading and regular updates.
With these basics covered, let’s proceed to the step-by-step guide.
Step-by-Step Guide to Download Google Chrome on Mac
1. Visit the Official Google Chrome Website
To download Google Chrome, open your current web browser (if you have one) and visit the official Google Chrome website. You can easily find it by searching “Google Chrome for Mac” in your preferred search engine.
2. Click on the “Download Chrome” Button
Once you’re on the Google Chrome website, you’ll see a prominent button that says “Download Chrome.” Click on it to start the download process.
3. Read and Accept the Terms of Service
Before you download Chrome, you’ll be asked to read and accept the Terms of Service. It’s essential to review these terms to understand Google’s policies. After reading, click “Accept and Install” to proceed.
4. Choose the Installation Package
Google Chrome offers two installation packages: 64-bit and 32-bit. If you’re unsure which one to choose, it’s usually best to go with the 64-bit version as it provides better performance and security. Click “Download Chrome” to begin the download.
5. Start the Installation
Once the download is complete, locate the installation file in your Downloads folder and double-click it to run the installation. Follow the on-screen instructions to complete the process.
6. Open Google Chrome
After the installation is complete, you can open Google Chrome by clicking on its icon in the Applications folder or using the shortcut in your dock. Congratulations, you’ve successfully installed Google Chrome on your Mac!
Troubleshooting Common Installation Issues
While downloading Google Chrome on your Mac is usually a straightforward process, you may encounter some common issues. Here’s how to troubleshoot them:
▪ Slow Internet Connection
- If the download is taking longer than expected, check your internet connection. Ensure you have a stable and reasonably fast connection to avoid interruptions.
▪ Insufficient Disk Space
- If you receive an error indicating insufficient disk space, consider removing unnecessary files or applications to free up storage space. Google Chrome requires at least 350 MB of free space.
▪ Conflicting Software
- In some cases, conflicting software can interfere with the installation. Ensure that no other applications are running that might cause conflicts during the installation.
▪ Administrator Permissions
- To install software on your Mac, you need administrator permissions. If you encounter issues, make sure you’re logged in as an administrator or have the necessary credentials.
▪ Corrupted Installation File
- If you suspect the installation file is corrupted, delete it and download Chrome again from the official website.
Customizing Google Chrome on Mac
One of the best things about Google Chrome is the ability to customize it to suit your preferences. Here are some ways to personalize your Chrome experience on Mac:
Setting Your Homepage
You can set your homepage to any website you prefer. To do this, open Chrome, go to “Chrome” in the menu bar, select “Preferences,” and under “On startup,” choose “Open a specific page or set of pages.” Click “Add a new page” to set your desired homepage.
Managing Extensions
Google Chrome offers a vast library of extensions and apps. To manage your extensions, go to the Chrome menu, select “More Tools,” and then click “Extensions.” Here, you can enable, disable, or remove extensions.
Syncing Your Google Account
To sync your Google account with Chrome, go to the Chrome menu, select “Settings,” and under “People,” click “Turn on sync.” This allows you to access your bookmarks, history, and settings on any device with Chrome.
Customizing Appearance
Personalize the look of Chrome by going to the Chrome menu, selecting “Preferences,” and then “Appearance.” Here, you can choose themes, adjust font size, and enable or disable the bookmarks bar.
Advanced Settings
For more advanced users, Chrome offers a range of settings to fine-tune your browsing experience. To access these settings, type “chrome://settings” into the address bar and hit Enter.
Ensuring Security and Privacy
Security and privacy are paramount when browsing the web. Google Chrome provides several features to help safeguard your online activities on your Mac.
Enabling Safe Browsing
- Chrome’s Safe Browsing feature helps protect you from malicious websites and downloads. To ensure it’s enabled, go to Chrome menu, select “Settings,” and under “Privacy and Security,” make sure “Safe Browsing” is turned on.
Managing Cookies and Site Data
- You can control how Chrome handles cookies and site data. Go to Chrome menu, select “Settings,” and under “Privacy and Security,” click “Cookies and other site data.” Here, you can adjust your preferences.
Using Incognito Mode
- Incognito mode is perfect for private browsing. To open a new incognito window, click the three dots in the top right corner and select “New Incognito Window.”
Updating Google Chrome
- Regular updates are crucial for maintaining security. Chrome updates automatically, but you can manually check for updates by going to Chrome menu, selecting “About Chrome,” and clicking “Check for updates.”
Avoiding Malware
- To protect your Mac from malware, be cautious when downloading files from untrusted sources. Stick to downloading from reputable websites, like the official Google Chrome website.