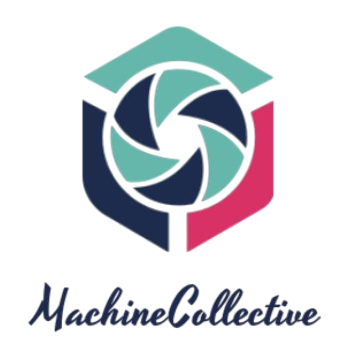From connecting with loved ones to accessing information at our fingertips, our iPhones have transformed the way we live. However, with the convenience of digital life comes the necessity to manage our privacy and device performance. One essential aspect of this is knowing how to clear cookies on your iPhone. In this comprehensive guide, we will explore the importance of managing cookies, delve into the step-by-step process of clearing them, and address common FAQs about this crucial task.
Steps to Clear Cookies on iPhone
Cookies are small pieces of data stored on your device as you browse the web. They serve various purposes, from enhancing your online experience to tracking your activities for personalized advertising. While some cookies are harmless, they can accumulate over time, potentially slowing down your iPhone and compromising your privacy.
So, if you’re wondering how to clear cookies on your iPhone, you’re in the right place. Let’s dive into the detailed steps to help you regain control of your digital privacy and improve your device’s performance.
Step 1: Open Settings
To begin the process of clearing cookies on your iPhone, the first step is to open the ‘Settings’ app. You can find the ‘Settings’ app icon on your iPhone’s home screen, typically represented by a gear-shaped symbol. Tapping on this icon will lead you to a world of customization options and device settings.
In ‘Settings,’ you’ll have access to a variety of options to configure your iPhone according to your preferences, but for now, let’s focus on managing your cookies. Continue with the subsequent steps to ensure your digital experience remains smooth and secure.
Step 2: Scroll Down and Select Safari
After successfully opening the ‘Settings’ app on your iPhone, the next step in clearing cookies is to scroll down through the menu until you locate the ‘Safari’ option. Safari is the default web browser on your iPhone and a key component in your online experience. Tapping on ‘Safari’ will grant you access to various settings and features that allow you to customize your browsing experience. It’s important to proceed to this step, as it is a crucial point in ensuring that you can clear cookies effectively.
Here’s what you need to do:
- Open ‘Settings’ on your iPhone.
- Scroll down to find and select ‘Safari’.
- This action will lead you to the settings specifically related to your web browser, Safari. From here, you can make important adjustments to how your browser functions and, most importantly, clear your cookies for improved privacy and performance.
Step 3: Clear History and Website Data
Once you’ve accessed the ‘Safari’ settings in your ‘Settings’ app, the next step in the process of clearing cookies on your iPhone is to locate and select the ‘Clear History and Website Data’ option. This is the crux of the operation, as it’s where you’ll initiate the removal of cookies and browsing history.
Here’s how to proceed:
- After selecting ‘Safari,’ you’ll be presented with a list of settings and options. Look for ‘Clear History and Website Data’ in this list.
- Tap on ‘Clear History and Website Data’ to move forward with the process.
Step 4: Confirm Your Choice
A confirmation prompt will appear, warning you that clearing your history and website data will remove your browsing history, cookies, and other site data. If you’re certain about your decision, click ‘Clear History and Data’ to complete the process.
Step 5: Clear Cookies for Specific Websites (Optional)
In the pursuit of maintaining a streamlined browsing experience on your iPhone, you might want to clear cookies for specific websites. This can be particularly useful if there are individual websites you’d like to remove cookies from without affecting others. Fortunately, this can be achieved through the ‘Advanced’ settings in the ‘Safari’ section. Here’s how to do it:
- Begin by opening your ‘Settings’ app and scrolling down to ‘Safari.’
- Within the ‘Safari’ settings, look for ‘Advanced’ and tap on it.
- In the ‘Advanced’ settings, select ‘Website Data.’ This will provide you with a list of websites that have stored cookies on your device.
- You can now search for and select specific websites from this list.
- Once you’ve chosen the websites, tap ‘Remove’ to clear the cookies associated with them.
Step 6: Restart Your iPhone
To ensure that the changes take effect, it’s a good practice to restart your iPhone. Simply turn it off and then back on again.
Step 7: Enjoy a Cleaner, Faster iPhone
Once you’ve successfully completed the process of clearing cookies on your iPhone, you’re on your way to enjoying a cleaner and faster device. This seemingly simple task can have a significant impact on your overall iPhone experience. Here’s what you can expect:
- Cleaner iPhone: By clearing cookies, you remove traces of your digital activities. This not only enhances your privacy but also frees up storage space on your device. Over time, cookies can accumulate and take up valuable storage. Clearing them helps keep your iPhone’s storage optimized.
- Faster Performance: Cookies can impact your iPhone’s speed. When a website’s cookies accumulate, it can slow down your browsing experience. By removing these cookies, your iPhone can load web pages more efficiently and respond faster to your commands.
- Enhanced Privacy: Clearing cookies is a proactive step in safeguarding your online privacy. These small pieces of data are often used for tracking your online behavior. By removing them, you reduce the chances of your online activities being monitored.
| Aspect | Before Clearing Cookies | After Clearing Cookies |
| Storage Space | May be occupied by cookies | Free up storage space |
| Browsing Speed | Potential slowdown | Improved loading times |
| Privacy Protection | Potential tracking of online activities | Enhanced online privacy |
FAQs
Q: Why should I clear cookies on my iPhone? A: Clearing cookies helps protect your privacy by removing tracking data. It can also enhance your device’s speed and responsiveness.
Q: Will clearing cookies delete my saved passwords? A: No, clearing cookies won’t affect your saved passwords. However, your browsing history will be removed.
Q: How often should I clear cookies on my iPhone? A: It’s a good practice to clear cookies periodically, especially if you’re concerned about privacy or notice your device’s performance slowing down.
Q: Can I clear cookies for specific websites? A: Yes, you can clear cookies for specific websites by following the steps in the ‘Advanced’ section of Safari settings.
Q: Are there any negative effects of clearing cookies? A: Clearing cookies may log you out of websites, so you’ll need to re-enter your credentials. However, the benefits far outweigh this inconvenience.
Q: Is clearing cookies on an iPhone the same as on a computer? A: The process is similar, but the steps may vary slightly depending on your device and browser. This guide specifically covers clearing cookies on an iPhone.